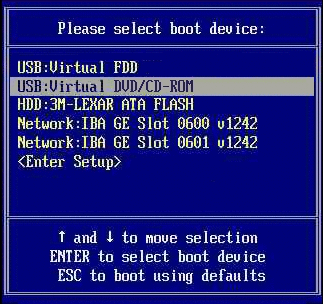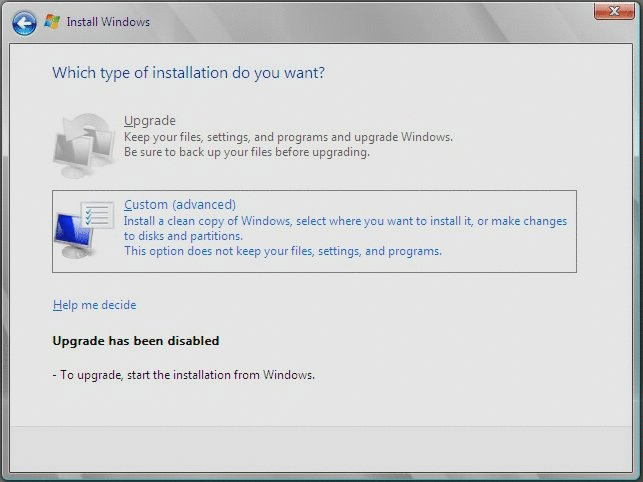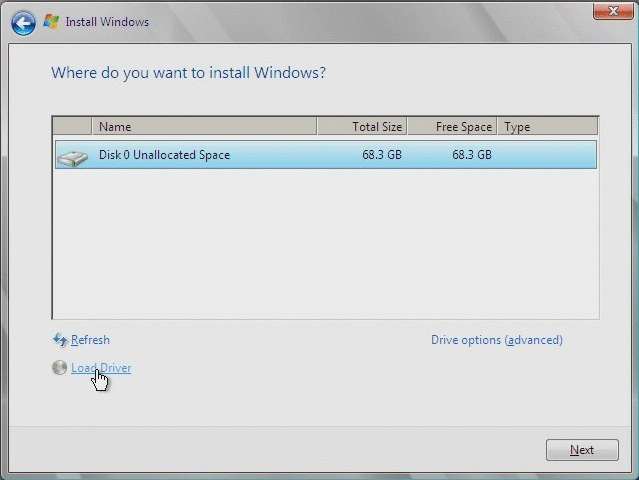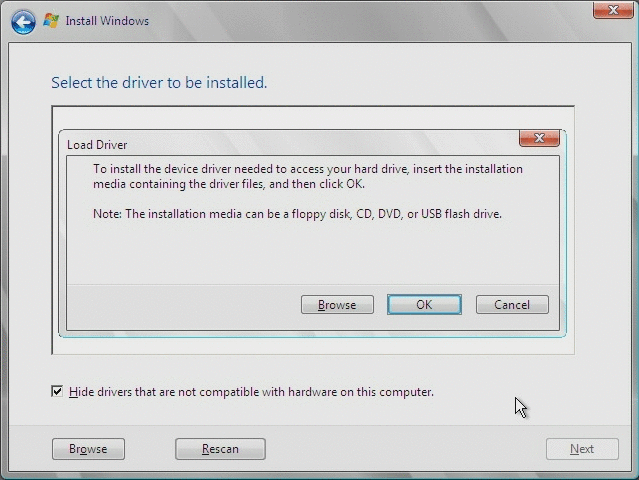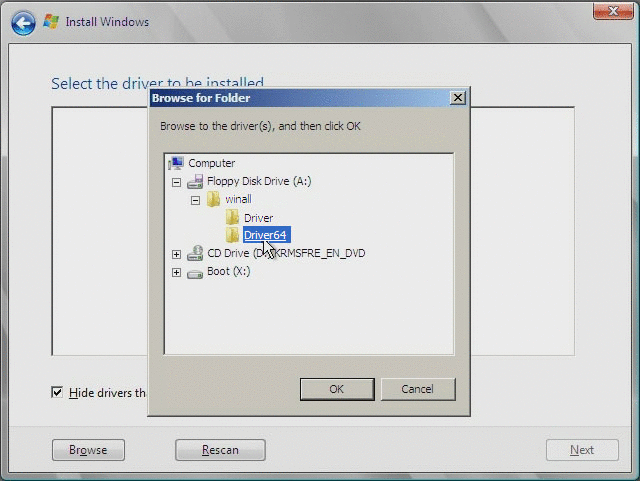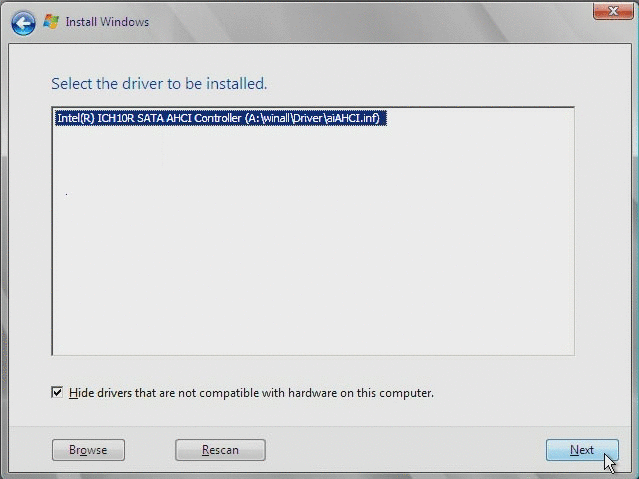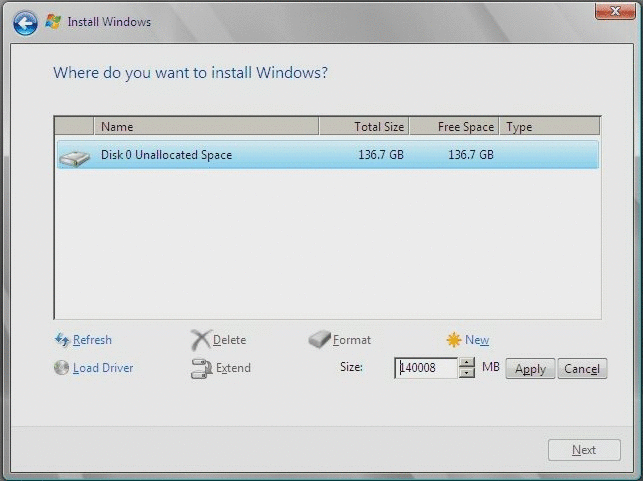Asignatura: Hardware I
Curso: 4° Informática
Profesora: Evangelina Rivero - e-mail: evange_rivero@hotmail.com
Disco Rígido
Partes de un disco duro
-Actuador: Es un motor que mueve la estructura que contiene las cabezas de lectura entre el centro y el borde externo de los discos. Un "actuador" usa la fuerza de un electromagneto empujado contra magnetos fijos para mover las cabezas a través del disco. La controladora manda más corriente a través del electromagneto para mover las cabezas cerca del borde del disco. En caso de una perdida de poder, un resorte mueve la cabeza nuevamente hacia el centro del disco sobre una zona donde no se guardan datos. -Conector IDE disco duro: IDE significa "Integrated Device Electronic", su traducción es componente electrónico integrad. Tienen unas tasas de transferencia menores a los SATA. -Jumper: es un elemento que permite interconectar dos terminales de manera temporal sin tener que efectuar una operación que requiera una herramienta adicional. Dicha unión de terminales cierra el circuito eléctrico del que forma parte. -Conector de energía: a través de ese conector la fuente de alimentación le suministra energía al disco duro, en la imagen se puede apreciar que es un conector molex de 4 pines, pero también pueden ser SATA. -Brazo del actuador: el disco duro tiene un brazo que mantiene las cabeceras de lectura-escritura. Este brazo puede mover las cabeceras por las diferentes pistas. La velocidad a la que se puede mover este brazo es increíble. Es bastante ligero siendo al mismo tiempo potente y preciso. El brazo se puede deslizar por la superficie del disco cientos de vecespor segundo si lo necesita. -Cabezales: son de los componentes del disco duro más sensibles. Los cabezales funcionan variando la posición dentro del disco duro para poder acceder a la información que necesitamos. El aumento de la densidad magnética y los sistemas de recuperación de la señal, hace que en la actualidad, estos componentes del disco duro necesiten de un ajuste y programación de funcionamiento. El sistema de funcionamiento consiste en una bobina de cobre encerrada en un imán (voice coil), que en función de la corriente que se le aplique varia su posición para acceder a la información requerida. Esta pieza lleva en la punta las piezas cerámicas que son los dispositivos sensibles a los campos magnéticos que componen la información. Debido a la debilidad de la señal que generan estos campos magnéticos, el cabezal dispone de un amplificador de la señal alojado en chasis de las cabezas (head assembly).-Eje: también llamado spin, es un eje autorrotante alimentado por generadores de trenes de pulsos para mantener una velocidad exacta. El motor está compuesto generalmente por tres juegos de bobinas contrapuestas, que imprimen el movimiento al eje central que soporta los platos del disco duro. -Disco: es el componente principal de un disco duro. Están elaborados de compuestos de vidrio, cerámica o aluminio finalmente pulidos y revestidos por ambos lados con una capa muy delgada de una aleación metálica. Convencionalmente los discos duros están compuestos por varios platos, es decir varios discos de material magnético montados sobre un eje central. Estos discos normalmente tienen dos caras que pueden usarse para el almacenamiento de datos, si bien suele reservarse una para almacenar información de control. ¿Qué es un SSD?Las siglas SSD significan solid-state drive y en español se le denomina dispositivo o unidad de estado sólido que sirve para almacenar datos de tu ordenador. Básicamente, un SSD hace lo mismo que un HDD (hard drive disk o disco duro), es la forma de almacenamiento de datos estándar desde hace muchos años. En lo único que son diferentes es en la forma en la que funcionan. La diferencia de funcionamiento entre HDD y SSDLos HDD guardan los datos en placas de metal que están girando todo el tiempo y cada vez que el ordenador quiere buscar algo, el dispositivo usa un componente llamado “cabezal” (que se parece a una aguja) para ubicar la posición donde está la información y dársela al ordenador. Este mismo método es usado para grabar información en un HDD. Los SSD, por otro lado, nunca se están moviendo, por eso tienen en su nombre “estado sólido”. Para almacenar la información crean bloques y cada vez que el ordenador quiere acceder a ella, el SDD solo la entrega como diciendo “aquí está”. Por supuesto, el proceso es más complicado, pero esta es una explicación simple para que entiendas que el dispositivo es mucho más eficiente y rápido que un disco duro.  Izquierda SSD, derecha Disco Duro. / Shutterstock Las ventajas de un SSDPrecisamente por la manera eficiente en la que funcionan los SSD, son el mejor upgrade que puedes hacerle a tu ordenador si quieres que funcione más rápido. Y, de hecho, pueden acelerar el funcionamiento de un computador de varias maneras:
Los SSD también tienen sus desventajasCon la velocidad que ofrecen los SSD, la verdad es que hay poco de que quejarse. Además, como no están en movimiento constante, son más duraderos. El problema viene cuando queremos comprar uno, así sea para un ordenador nuevo o para uno que queramos actualizar. El precio es muchísimo más alto que el de los HDD. Por ejemplo, si quieres gastar alrededor de 100 euros en un SSD solo obtendrás unos 240 gigabytes de espacio, y si quieres gastar lo mismo por un HDD podrías conseguir algún modelo de hasta 3 o 4 terabytes. La diferencia entre el espacio de ambos es enorme. Mirando el lado positivo, tenemos a nuestro favor dos cosas: los SSD y HDD pueden co-habitar en un mismo ordenador y sistema operativo, así que puedes incluir los dos. También, hay que considerar que en 240 gigabytes de SSD puedes instalar un sistema operativo y unos cuantos programas para que todo funcione rápidamente. Y si tu presupuesto solo te permite comprar un SSD con menos espacio de almacenamiento, al menos trata de que sea uno donde se pueda instalar un sistema operativo sin problemas para mejorar el rendimiento del ordenador. |