Asignatura: Hardware III y Seguridad Informática
Profesoras: Gladis Lauritto y Evangelina Rivero
Curso: 6° Informática
Actividades:
1) Ver el siguiente vídeo:https://www.youtube.com/watch?v=Pdf5VwYJkV0&feature=youtu.be
2) Leer el texto y ver el siguiente video https://www.youtube.com/watch?v=BJCZn0FW5Hc
3) Instalar en una pc una máquina virtual. Les dejamos el enlace para descargar una máquina virtual en windows 10 https://developer.microsoft.com/es-es/windows/downloads/virtual-machines/
Tutoriales que nos hacen la vida más fácil
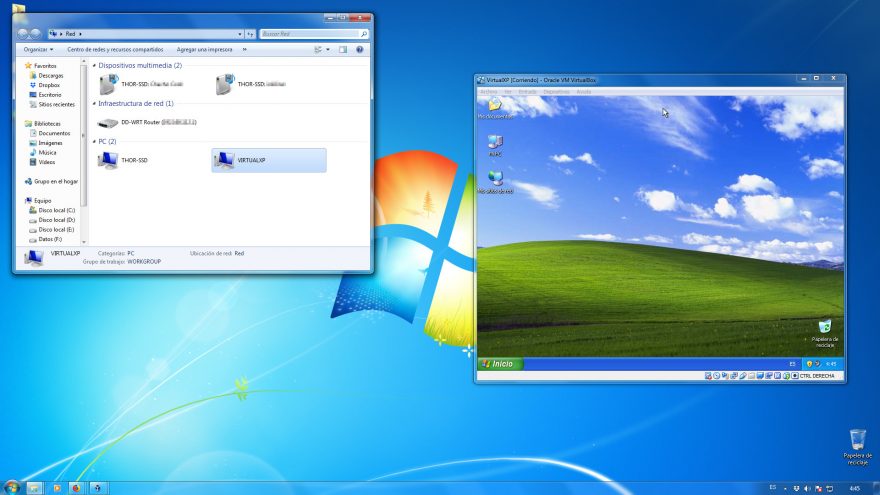
Cómo crear una máquina virtual en Windows 7
En esta entrada te explico cómo crear una máquina virtual en Windows 7, aunque es aplicable a las versiones superiores de Windows.
Quizás en alguna ocasión hayas oído algo sobre virtualización, pero te queda lejano o te parece demasiado complejo. Pues nada más lejos de la realidad; en este post vas a ver qué fácil y qué rápido podemos montar un sistema para virtualizar en nuestro ordenador principal multitud de otros sistemas, sin renunciar a trabajar simultáneamente en nuestro escritorio favorito.
Contenido [ocultar]
- Razones para crear una máquina virtual en Windows 7
- Cómo crear una máquina virtual en Windows 7
- Cómo descargar VirtualBox para Windows
- Cómo instalar VirtualBox en Windows
- Cómo crear una máquina virtual en VirtualBox
- Cómo configurar una máquina virtual en VirtualBox
- Cómo arrancar una máquina virtual en VirtualBox
- Cómo funciona la captura de teclado y ratón en VirtualBox
- Conclusión
Como ejemplo vamos a virtualizar Windows XP, pero podemos crear la máquina virtual de casi cualquier sistema operativo.
Razones para crear una máquina virtual en Windows 7
Quizás te preguntes qué tiene de útil virtualizar sistemas operativos. Si estás en alguno de estos escenarios vas a entender por qué:
- Quieres trabajar en dos sistemas a la vez… pero sólo tienes una computadora.
- No te importaría alternar entre varios sistemas en una misma computadora, pero particionar el disco duro puede ser muy arriesgado.
- Vas a probar y experimentar con muchos sistemas en poco tiempo, tantos que no merece la pena andar reparticionando el disco, o quieres tener tantos sistemas que sería caótico administrar el disco de tu computadora.
- Realmente vas a usar poco el otro sistema, sólo para tareas educativas, etc.
Si te enfrentas a cualquiera de los casos anteriores, la virtualización es para ti. Si tu máquina actual es relativamente moderna, seguramente tendrá recursos de sobra para poder virtualizar una o varias máquinas virtuales.
Cómo crear una máquina virtual en Windows 7
Lo queramos reconocer o no, Windows es un sistema operativo fácil de usar y muy extendido. Por lo tanto es la plataforma perfecta para probar otros sistemas completamente distintos o incluso otras versiones distintas de Windows.
La instalación en Windows del software de virtualización VirtualBox es trivial, si tenemos una mínima experiencia previa instalando otro tipo de software (navegadores de internet, software de ofimática, reproductores multimedia, etc.).
Este tutorial es aplicable para las últimas versiones de Windows. Según mi experiencia personal, los últimos lanzamientos de VirtualBox me han funcionado perfectamente bajo Windows 7 Ultimate y Windows 10. En otras versiones simplemente no los he probado.
Cómo descargar VirtualBox para Windows
Venga, entramos ya en materia. Para crear una máquina virtual en Windows 7 (o superiores) tenemos que descargar VirtualBox Nos dirigiremos a su página oficial donde iremos a la sección de descargas:
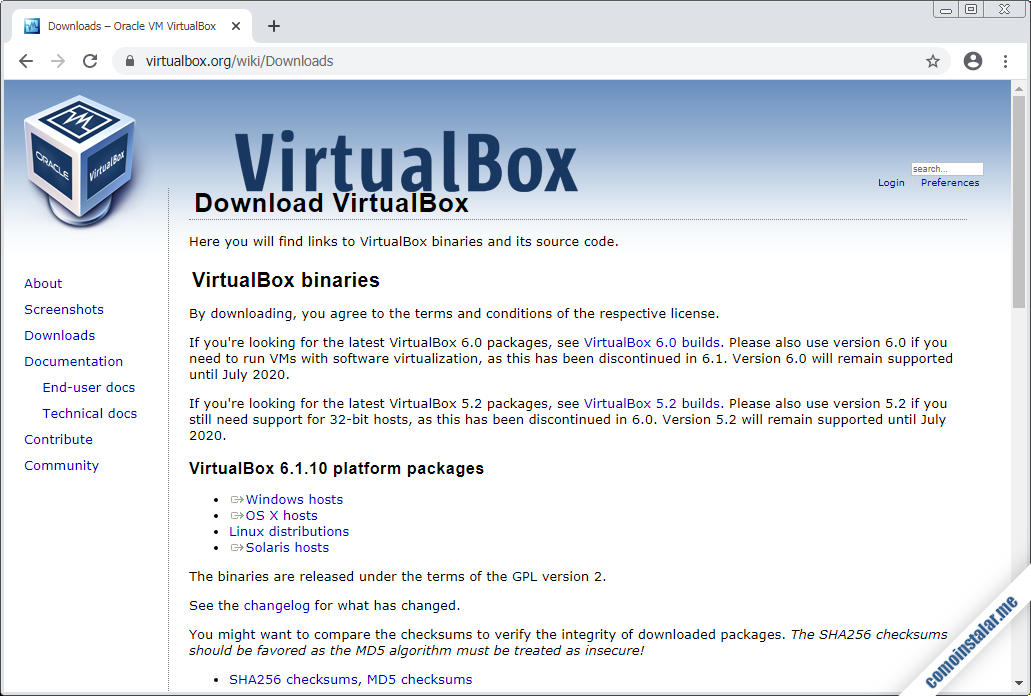
Encontraremos enlaces de descarga para varios sistemas, entre ellos Windows (Windows hosts), que es el que nos interesa.
Cómo instalar VirtualBox en Windows
Una vez descargado el paquete de instalación, unos 105 MB la versión disponible en el momento de escribir este tutorial, lo ejecutamos.
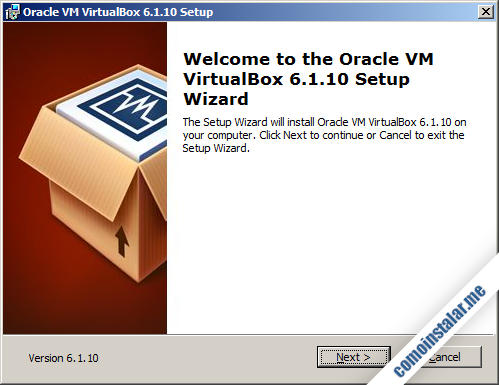
Se abrirá la pantalla inicial donde la única opción es continuar.
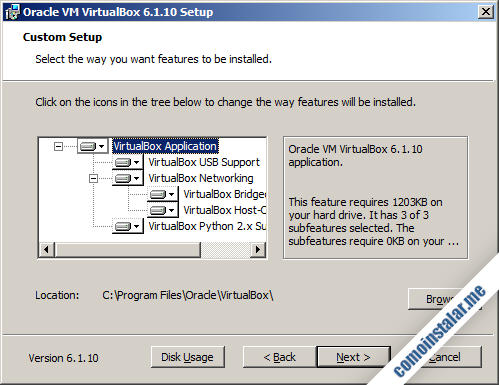
El instalador de VirtualBox nos mostrará los componentes que podemos instalar y la ruta de instalación. Los valores por defecto son perfectos, así que los dejamos tal cual y continuamos.
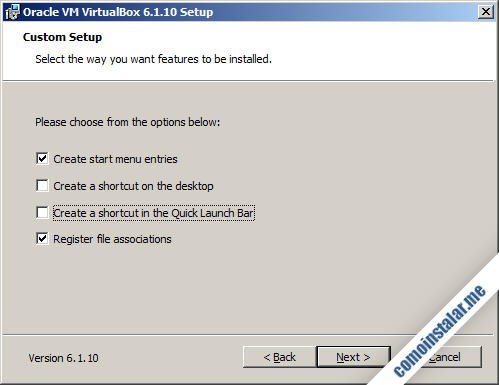
Se muestran algunas opciones más de la instalación. En mi caso desmarco la creación de algunos accesos directos, porque no me gusta tener demasiados a la vista. Obviamente la creación de las entradas en el menú de inicio de Windows y el registro de las extensiones de archivo propias de VirtualBox son importantes, por eso las dejamos marcadas y continuamos.

El programa de instalación nos avisa de que para instalar los módulos de red necesarios la conexión se reseteará momentáneamente. Esto producirá una desconexión de la red puntual. A no ser que justo en este momento tengamos alguna aplicación o servicio vitales conectados a la red, podemos continuar tranquilamente.
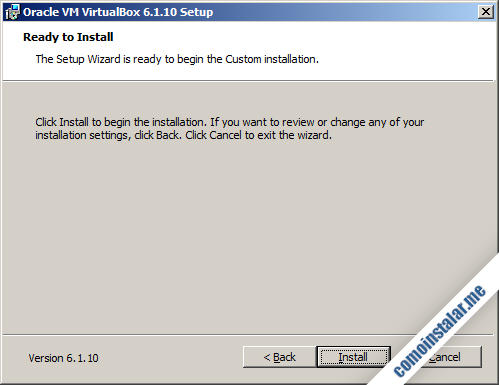
El instalador nos informa de que ya tiene todos los datos necesarios para la instalación y va a proceder a la misma, por lo que continuamos. Es en este momento cuando el Control de cuentas de usuario de Windows nos solicitará confirmación de que estamos de acuerdo con que se realicen los cambios en el equipo. Continuamos y veremos avanzar el progreso de la instalación.
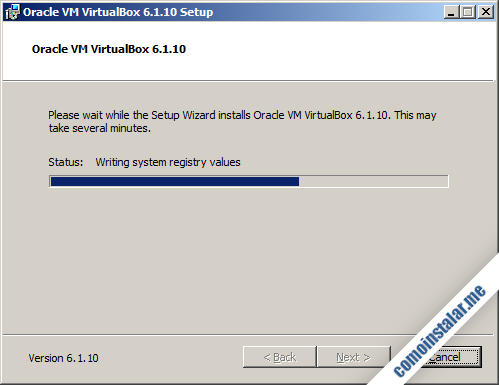
En un momento dado se nos preguntará si deseamos instalar el controlador virtual de bus USB, cosa que debemos aceptar ya que es necesario para la virtualización de los sistemas.
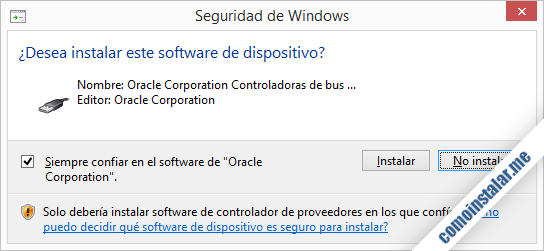
Dejamos marcada la opción «Siempre confiar en el software de Oracle Corporation» para que la instalación del resto de controladores virtuales no interrumpa la instalación.
Finalmente el instalador concluye su tarea y tenemos la posibilidad de que inicie directamente VirtualBox tras cerrar el instalador.
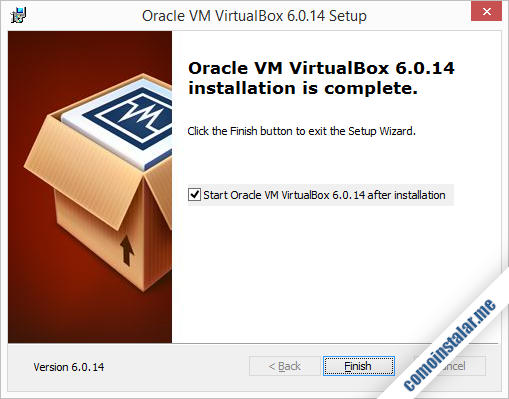
Cómo crear una máquina virtual en VirtualBox
Bien iniciando automáticamente VirtualBox tras cerrar el instalador o, si no marcamos esa opción, iniciándolo desde el menú de inicio o alguno de los accesos directos del escritorio o la barra de inicio rápido, se nos mostrará la pantalla principal del programa.
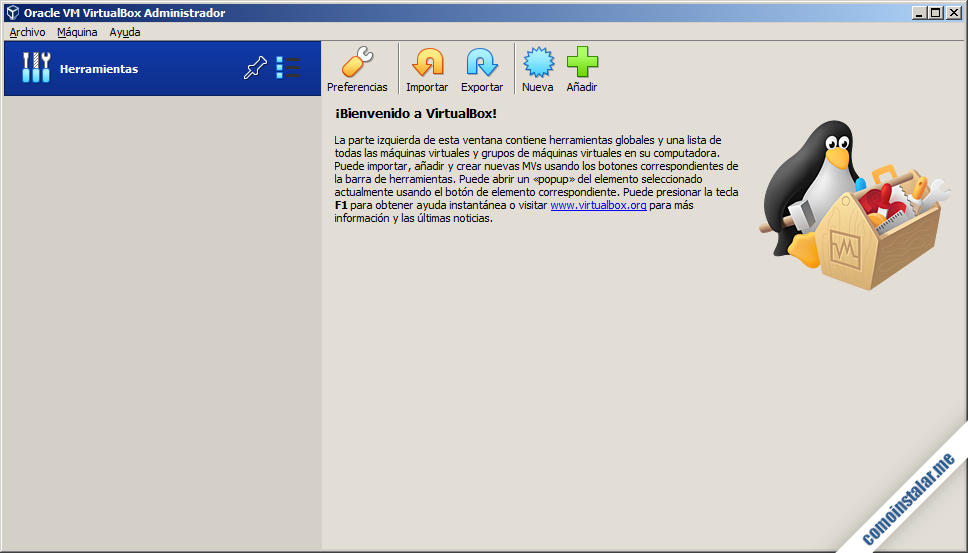
Es cierto que la interfaz es un poco «rara», pero no nos dejemos llevar por sus apariencias, porque este software de virtualización es extremadamente potente.
Lo que tenemos ante nuestra vista es la barra de herramientas y la lista de máquinas virtuales disponibles. Esta última está vacía porque no hemos creado ninguna aún.
Cómo crear una máquina virtual en Windows 7: Virtualizar Windows XP
Para virtualizar Windows XP vamos a crear una máquina virtual nueva, pincharemos el icono «Nueva» en la barra superior de la ventana, que abrirá un asistente de creación.
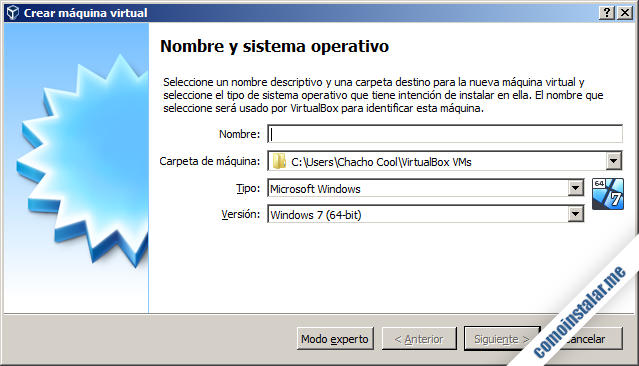
Aunque se inicia con el modo guiado, vamos a cambiar al modo experto. Creedme, es muy fácil de usar.
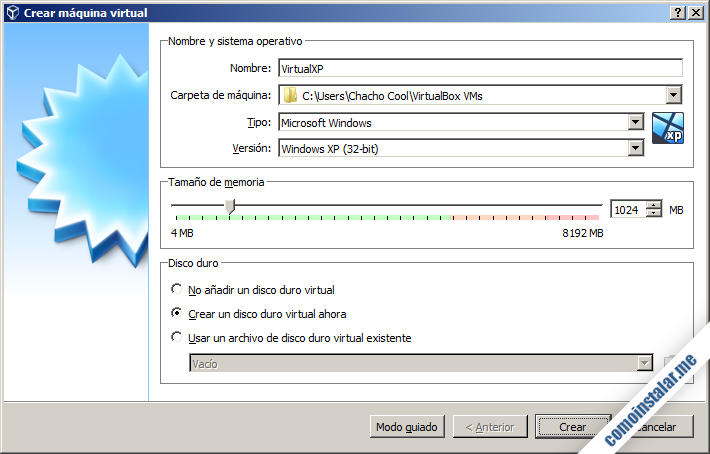
Se nos van a pedir los siguientes datos para la creación de la máquina:
Nombre de la máquina virtual
Es el nombre con el que aparecerá la nueva máquina en la lista de la pantalla principal. Si vamos a crear varias, deberíamos elegir uno lo suficientemente distintivo e identificativo para cada una.
Para este ejemplo elegiré «VirtualXP».
Tipo de máquina virtual
Hay que especificar qué tipo de sistema emulará la máquina virtual. Es importante que coincida con el sistema que realmente instalaremos, porque automáticamente se realizarán los ajustes necesarios para que el sistema corra perfectamente.
En este ejemplo elegiré Windows.
Versión del sistema operativo de la máquina virtual
En esta lista se encuentran disponibles todas las versiones del sistema operativo que vamos a instalar, seleccionando, cuando esté disponible, la versión de 32 ó 64 bits, según nos interese.
En este ejemplo será Windows XP 32 bits.
Tamaño de memoria RAM de la máquina virtual
Es importante elegir bien la cantidad de memoria RAM que queramos que tenga la máquina virtual. Obviamente cuanta más memoria le asignemos, más recursos destinará la máquina anfitrión, por lo que deberemos balancear cuántos recursos necesita realmente la máquina virtual, cuántas máquinas virtuales tendríamos funcionando a la vez, si queremos crear varias y hacerlas correr simultáneamente, y cuántos recursos necesitaremos para manejar también la máquina anfitrión.
Para este ejemplo reservaré 1024 MB (ó 1 GB) de RAM, que para un Windows XP 32 bits es suficiente memoria para que vaya muy suelto y pueda cargar aplicaciones normales.
Disco duro de la máquina virtual
Los discos duros de las máquinas virtuales se generan a partir del disco duro de la máquina anfitriona, reservando espacio en forma de ficheros. Un disco duro virtual equivaldrá a un fichero en el disco duro físico de la máquina anfitriona. A la hora de definir el disco duro para la máquina virtual se nos presentan tres opciones:
- No agregar un disco virtual: No hay ningún problema. Podríamos tener una máquina virtual sin disco duro y ejecutar sistemas «live» desde la unidad óptica virtual, por ejemplo.
- Crear un disco duro virtual ahora: Lo más habitual, crear una máquina completa con su disco duro virtual nuevo.
- Usar un archivo de disco duro virtual existente: Los discos duros virtuales son como los físicos, intercambiables. Se pueden crear tantos como se deseen para una misma máquina, usar los de otra, crear una máquina virtual con la copia de un disco duro virtual que tengamos de otra máquina virtual, etc.
En este ejemplo, crearé un disco nuevo. Por lo que estamos listos para pinchar en «Crear».
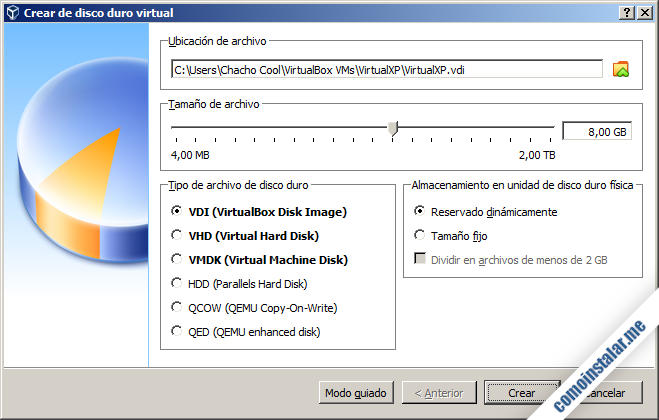
Se abrirá el asistente de creación de discos, que es muy fácil de usar. Le facilitaremos los siguientes datos.
NOMBRE DEL DISCO VIRTUAL
Como dije antes, los discos se guardan en forma de ficheros (de gran tamaño). El nombre que se les facilita es para identificarlos, por si se tienen varios, de distintas o de la misma máquina virtual. Cada máquina creará una carpeta en nuestro directorio personal donde se guardarán estos archivos de disco.
En el ejemplo dejaré el nombre por defecto, que coincide con el nombre de la nueva máquina virtual.
TAMAÑO DE ARCHIVO DEL DISCO VIRTUAL
Ya vimos que los discos virtuales se guardan en forma de archivos en la máquina anfitrión, así que tendremos que especificar qué tamaño máximo le daremos al disco y, por tanto, a su correspondiente archivo. Ese tamaño dependerá de lo que vayas a hacer con tu nueva máquina virtual y del disco duro libre de la máquina anfitriona.
Para el Windows XP de este ejemplo voy a elegir 8 GB.
TIPO DE ARCHIVO DE DISCO DURO
Hay varios estándares de discos duros virtuales. Elegir uno u otro dependerá si tenemos pensado usar más adelante el nuevo disco duro virtual con otro software de virtualización. VDI es el formato nativo de VirtualBox.
Como yo sólo uso VirtualBox, me va bien VDI.
ALMACENAMIENTO EN UNIDAD DE DISCO DURO FÍSICA
Esta opción es interesante y dependerá un poco de lo que vayamos a hacer con la máquina virtual. Optaremos por:
- Reservado dinámicamente: En este caso, VirtualBox reserva un tamaño de archivo menor que el seleccionado, y lo irá ampliando conforme la máquina virtual vaya consumiendo y necesitando más disco. Para la máquina virtual el tamaño del disco será siempre el mismo (el que configuramos a la hora de crearlo), pero en realidad en la máquina anfitriona será variable. Es interesante si no se van a ejecutar tareas intensivas de disco en la máquina virtual, porque el sistema se ralentizaría al agrandar en tiempo real el archivo de disco.
- Tamaño fijo: Con esta opción se asigna el tamaño completo para el fichero de disco desde el principio. Interesante para sistemas en los que necesitemos rendimiento de disco. Como opción tenemos la posibilidad de trocear el archivo de disco duro virtual en ficheros de 2 GB.
Para el ejemplo me sirve perfectamente la opción de reserva dinámica de disco. Podemos pinchar en «Crear» y regresaremos a la pantalla principal de VirtualBox.
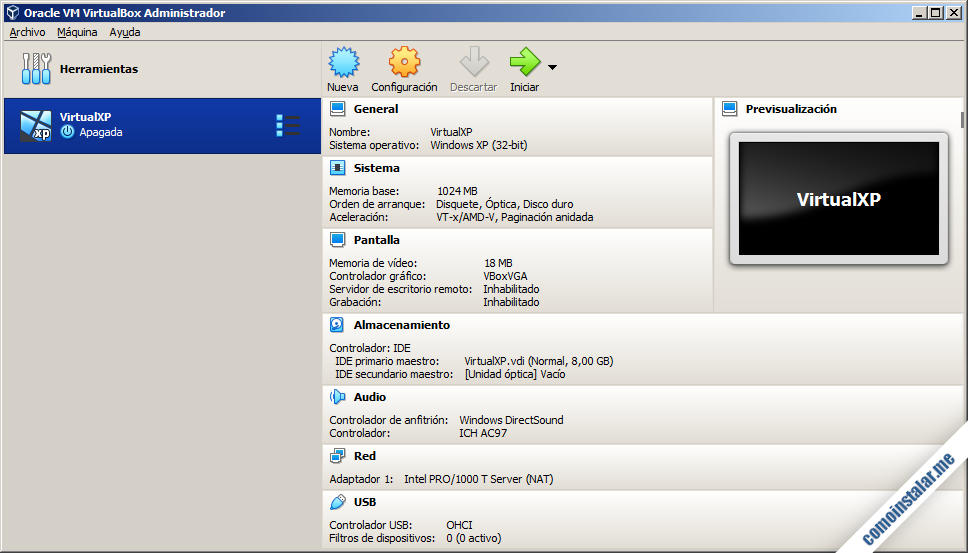
Cómo configurar una máquina virtual en VirtualBox
Aunque hemos configurado el hardware principal de la máquina virtual, nos quedan unas pinceladas importantes sobre la configuración del resto del hardware de la máquina, que vamos a ver rápidamente.
Para ello, teniendo seleccionada la máquina que vamos a configurar en la lista principal, pinchamos el botón «Configuración» de la barra de herramientas.
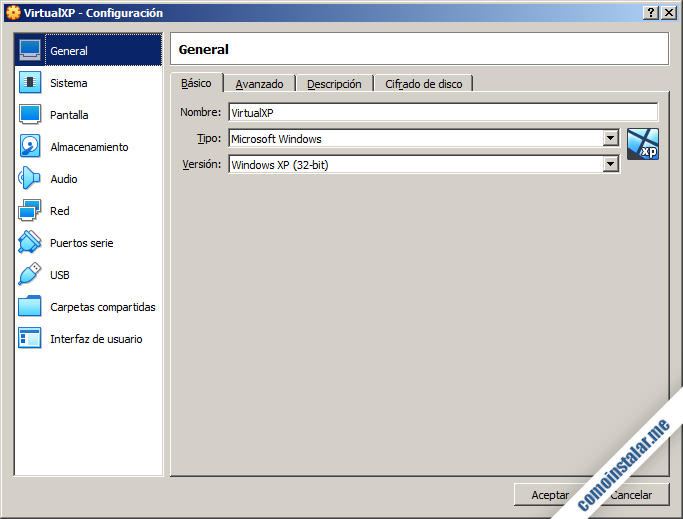
Veremos una nueva pantalla con una lista de categorías en el panel izquierdo y la configuración de la categoría seleccionada en el resto de la pantalla.
Es importante señalar que además de en el momento de la creación de la máquina virtual, podemos acceder a la configuración en cualquier momento para cambiar cualquier ajuste de nuestra máquina que creamos necesario. Cosas como variar la cantidad de RAM, tamaño o número de discos, etc.
Configuración general
Por defecto se abre la categoría General, en la que veremos un grupo de pestañas donde la más importante ya está configurada:
- Básico: El tipo de máquina que configuramos durante el asistente de creación.
- Avanzado: Nos posibilita especificar una carpeta de destino de pantallazos, compartir el portapapeles entre las máquinas virtual y anfitriona y arrastrar y soltar archivos. Estas dos últimas opciones son muy interesantes.
- Descripción: Espacio donde anotar manualmente cualquier cosa relevante sobre la máquina virtual. Podemos anotar qué hemos instalado, que archivos contiene, para qué se está usando, etc.
- Cifrado de disco: Posibilita el cifrado del disco virtual. No es necesario, dependerá de la vulnerabilidad de los datos contenidos y de lo que se quiera proteger.
Configuración del sistema
Pasamos a continuación a la categoría Sistema, también con varias pestañas.

PLACA BASE
- Memoria base: Donde aparecerá la cantidad de memoria RAM de la máquina virtual que, si no se ha modificado con posterioridad, corresponde a la especificada durante la creación de la máquina. Pero, como vemos, podremos modificar en cualquier momento.
- Orden de arranque: En esta lista aparecerán los dispositivos desde los que puede arrancar la máquina, y el orden de preferencia. Las casillas de verificación permiten arrancar o no desde ese dispositivo y las flechas moverán hacia arriba o abajo el dispositivo. La máquina intentará arrancar con el primer dispositivo activado de la lista, para ir pasando a los siguientes si no lo consigue.
- Chipset: Chipsets disponibles para la placa base virtual. Si un sistema nos da problemas con uno, podemos elegir otro.
- Dispositivo apuntador: Se refiere al tipo de periférico virtual de entrada tipo ratón. El que viene por defecto funciona perfectamente.
- Características extendidas: Por defecto vienen desactivadas y salvo casos excepcionales no es necesario activar ninguna.
PROCESADOR
Permite elegir el número de procesadores del sistema y la prioridad de ejecución máxima. Los valores por defecto funcionan muy bien.
ACELERACIÓN
En principio no es necesario modificar los valores por defecto.
Pasamos a la siguiente categoría.
Configuración de pantalla
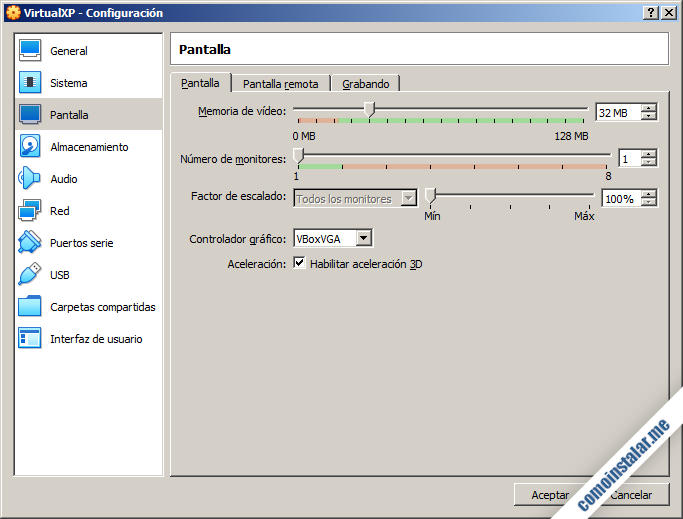
PANTALLA
En esta solapa especificamos la cantidad de memoria de vídeo que tendrá la máquina virtual. Va a depender de la resolución a la que ejecutemos el sistema operativo virtualizado. Un servidor Linux en modo consola apenas necesita memoria de vídeo. Windows XP necesitará más o menos, dependiendo de si lo ejecutamos a 800×600, 1024×768, etc. a 32 bits de color. En el ejemplo elegiré 32 MB.
También podemos elegir el número de monitores que, usualmente será uno.
El factor de escalado permitirá hacer mayor o menor la ventana que simulará la pantalla de la máquina virtual.
Las opción de aceleración 3D obviamente es interesante, por lo que habitualmente la marco.
PANTALLA REMOTA
Permite servir la pantalla de la máquina virtual a clientes, pero no está disponible para todos los sistemas y configuraciones. Viene deshabilitada por defecto.
CAPTURA DE VÍDEO
Es una opción interesante para capturar vídeo de la pantalla de la máquina virtual, pero nunca lo he usado, por lo que lo suelo dejar deshabilitado por defecto.
Configuración de almacenamiento
En esta categoría podremos añadir y eliminar unidades virtuales tanto de disco duro como ópticas. Pero no sólo unidades de disco, sino controladores de disco a los que conectar dichas unidades. Y en el caso de las unidades ópticas virtuales, seleccionándolas podemos cargar imágenes ISO de discos CD o DVD como si de discos ópticos se tratara. Esto es importantísimo para realizar las instalaciones de los sistemas operativos.
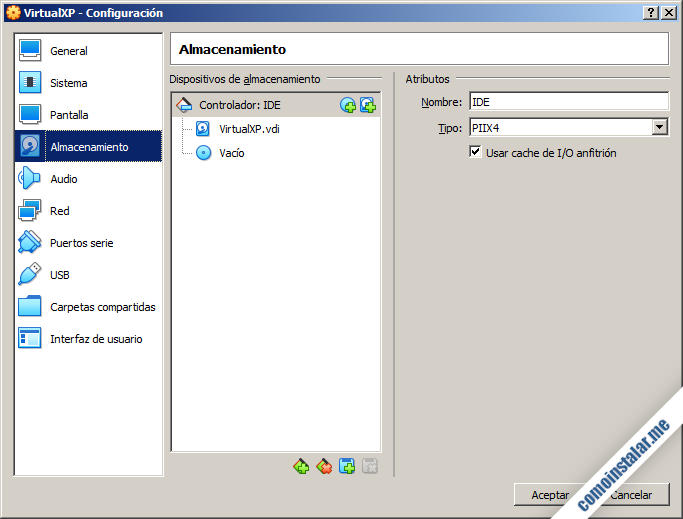
Para este ejemplo vamos a seleccionar la unidad óptica virtual y en el panel derecho pincharemos en el icono de disco óptico, que nos permitirá abrir un diálogo donde buscar y especificar una imagen ISO de disco óptico, en este caso, de un CD-ROM de instalación de Windows XP 32 bits.
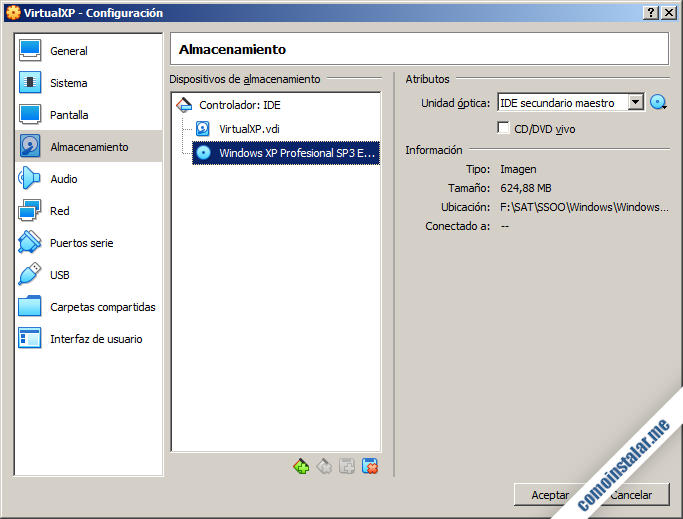
Configuración de audio
En esta categoría podemos dotar de hardware de audio a la máquina virtual, lo que puede ser más o menos interesante. En un servidor Linux directamente lo deshabilitamos para ahorrar recursos. En sistemas con interfaz gráfica, dependerá de lo que queramos hacer.
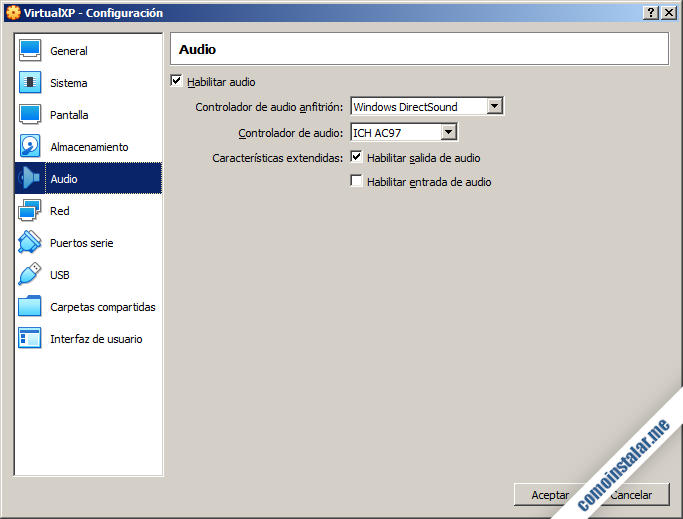
Para el ejemplo, lo voy a dejar activado.
Configuración de red
Esta categoría es fundamental. Aquí vamos a definir la conectividad a red de nuestra máquina virtual. Tenemos 4 pestañas para cuatro adaptadores virtuales de red, de los que sólo el primero viene activado, aunque podemos activar y configurar más si necesitamos más adaptadores virtuales de red en nuestro sistema virtual.
Como hay varias posibilidades te explico cuál es la configuración que necesitamos para el caso más habitual: una máquina virtual que se comporta como una máquina física más de nuestra red local, con conectividad por red tanto con el resto de máquinas y dispositivos físicos de la red como con Internet a través del router.
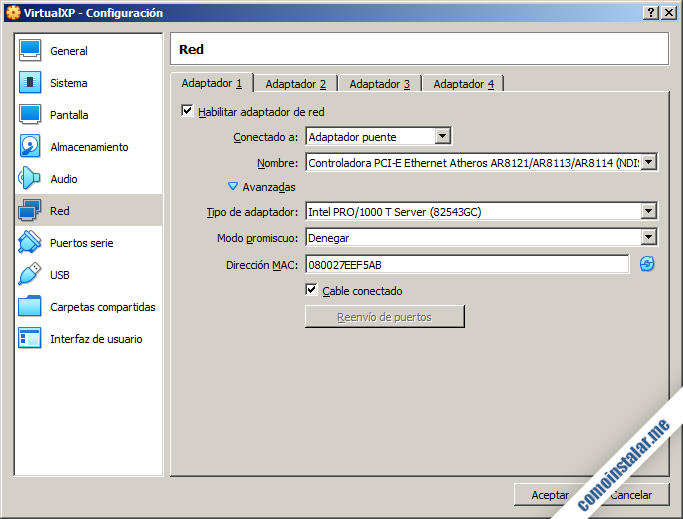
Los valores son los siguientes:
- Conectado a: Elegimos Adaptador puente, que es el adaptador que posibilita que la máquina virtual se comunique directamente con el resto de la red.
- Nombre: En esta lista aparecerán los adaptadores físicos de la máquina anfitriona, y debemos seleccionar aquel con el que nos conectemos a la red. Si la máquina anfitriona tiene adaptadores ethernet y WiFi, elegiremos uno u otro según si nos conectamos por cable o de forma wireless.
Dentro de avanzadas:
- Tipo de adaptador: El adaptador virtual que tendrá la máquina. Por defecto suele elegirse uno para el que el sistema configurado tiene controladores y puede manejar.
- Modo promiscuo: Hay que seleccionar «Permitir todo»
- Dirección MAC: Es la MAC que tendrá el adaptador de red virtual de la máquina. Esta MAC la veremos, por ejemplo, en la página de administración del router, como un dispositivo más entre el resto de dispositivos reales. Se puede cambiar por una personalizada o por una aleatoria.
- Cable conectado: Obviamente hay que dejarlo activado si queremos que la máquina virtual esté conectada a red.
Configuración de puertos serie

Viene desactivado por defecto, porque realmente la mayoría de usuarios ni siquiera los usamos en las máquinas físicas.
Configuración de USB
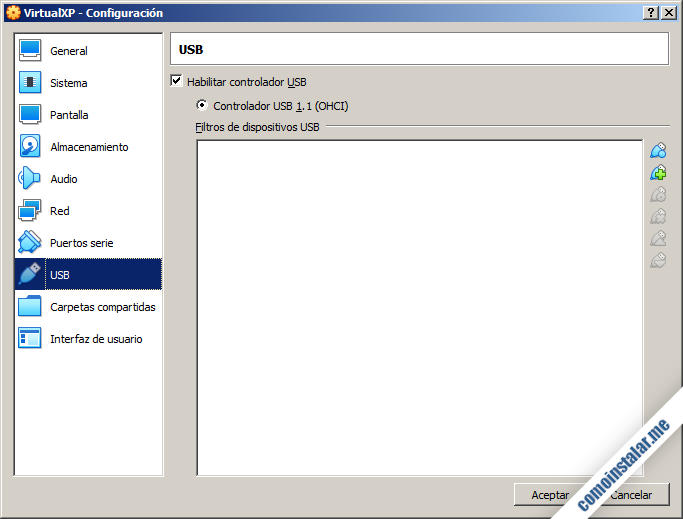
Por defecto viene seleccionada la configuración óptima para el tipo de máquina virtual, así que no hay que hacer modificaciones.
Carpetas compartidas
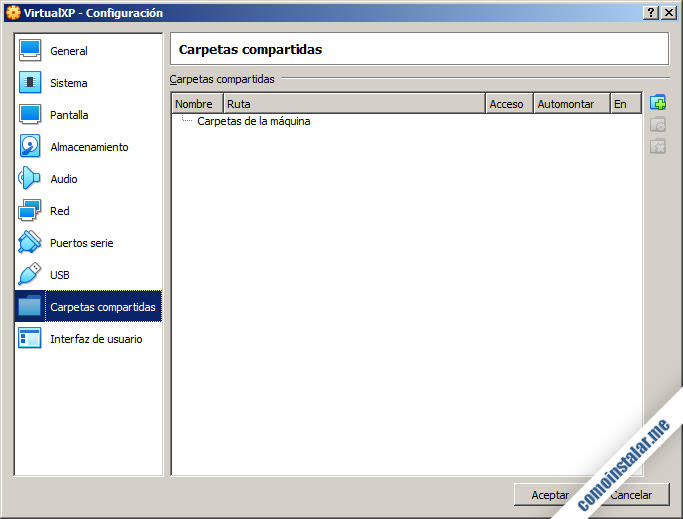
En esta sección se puede configurar el acceso a carpetas compartidas. Es innecesario hacerlo, pudiendo usar la funcionalidad de arrastrar y soltar que vimos anteriormente o, en su defecto, configurando la máquina virtual compartiendo archivos en red.
Interfaz de usuario
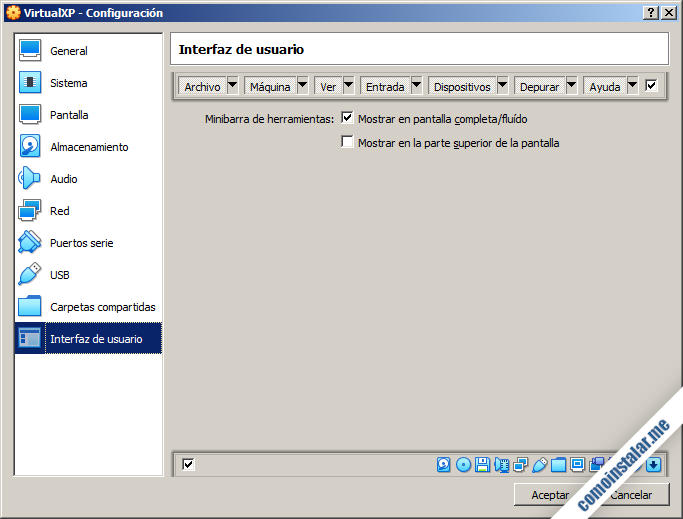
Aquí podemos activar y desactivar la interfaz gráfica que VirtualBox añadirá a la ventana que muestra la pantalla de la máquina virtual. Esta interfaz está compuesta de un menú de herramientas y una barra de iconos a modo de testigos de actividad y estado. Es muy interesante dejar este apartado activado.
Finalmente podemos pinchar en el botón «Aceptar» de esta ventana de configuración y tendremos nuestra nueva máquina virtual completamente configurada y lista para arrancar.
Cómo arrancar una máquina virtual en VirtualBox
Una vez creada y completamente configurada nuestra máquina virtual y ya en la pantalla principal de VirtualBox, estamos listos para iniciarla por primera vez. Para ello, teniendo la máquina seleccionada en la lista de máquinas disponibles, pincharemos en el botón «Iniciar» de la barra de herramientas.
En versiones anteriores de VirtualBox la máquina iniciaba sin más, teniendo en cuenta el orden de arranque, dispositivos, etc. Sin embargo, recientemente se ha incorporado una característica por la cual en el primer inicio se muestra una lista desplegable con las posibles imágenes de medios de instalación para la unidad óptica virtual:
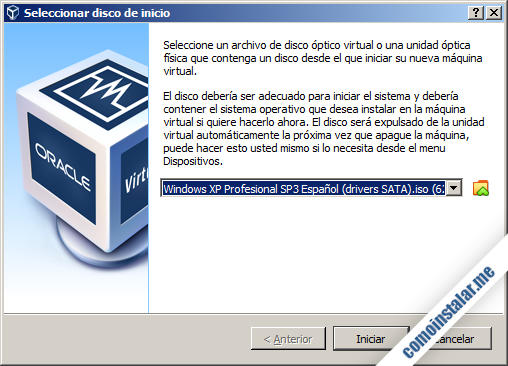 En una instalación nueva de VirtualBox el desplegable sólo contendrá la imagen ISO que hemos seleccionado para esta máquina virtual, pero con el tiempo se irán acumulando en la lista las distintas imágenes ISO que hayamos ido utilizando.
En una instalación nueva de VirtualBox el desplegable sólo contendrá la imagen ISO que hemos seleccionado para esta máquina virtual, pero con el tiempo se irán acumulando en la lista las distintas imágenes ISO que hayamos ido utilizando.
Hecha la selección, continúa el arranque:
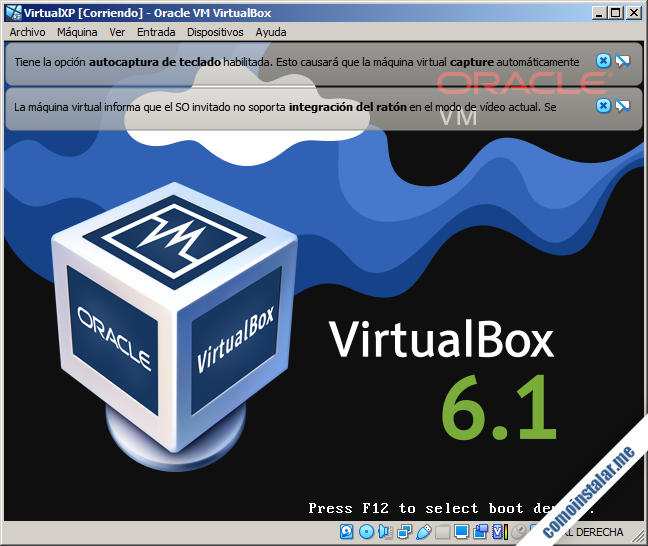
Veremos que se abre una ventana correspondiente a la pantalla de la máquina virtual. Esta primera pantalla simula una pantalla de POST de una computadora física. Inluso aparecerá el mensaje «Press F12 to select boot device» como en las computadoras reales, que permite elegir el dispositivo desde el que arrancar.
Veremos unos mensajes sobreimpresionados en la pantalla que nos informan de que la autocaptura de teclado y ratón está activada, veremos un poco más adelante de qué va esto.
Ambos mensajes se pueden cerrar o no mostrar de nuevo, según el icono que pinchemos a la derecha de cada mensaje.
Si recuerdas, anteriormente dejamos cargada una imagen de instalación de Windows XP en la unidad óptica virtual, que además teníamos marcada como de arranque.
Por lo tanto…

Arranca la instalación de Windows como si de una máquina real se tratara.
Cómo funciona la captura de teclado y ratón en VirtualBox
Imagina que tienes tu máquina física Windows corriendo a su vez otra máquina Windows virtual. Si quieres conmutar tarea con la combinación de teclas alt + tab, ¿en qué máquina lo estás haciendo?
Cuando actúas con el ratón o el teclado dentro de la ventana de la máquina virtual se nos avisa de que pueden quedar capturados, es decir, no tienen efecto fuera de esta ventana. Por lo tanto, alt + tab, por continuar con el ejemplo, sólo actuará en la máquina virtual.
Pero, ¿cómo liberamos el teclado y/o ratón para poder trabajar con el sistema anfitrión? Para ello existe una tecla caliente que es el control derecho, que conmutará el estado de captura de teclado y ratón.
Si te fijas en la esquina inferior derecha de la ventana de la máquina virtual verás los indicadores de la interfaz de usuario de VirtualBox (aquellos que te dije que era importante dejar activados). Aquí vemos un rótulo que nos informa de cuál es la tecla «caliente» configurada (la tecla derecha de control por defecto).
Junto a este rótulo hay un icono con una flecha apuntando hacia abajo. Cuando la flecha es de color verde significa que el teclado y/o ratón están capturados. Cuando es de color negro, no lo están. Teniendo activa la ventana de la máquina virtual podremos conmutar entre estados con la tecla caliente (si la ventana de la máquina virtual no tiene el foco, la tecla caliente no hace nada).
Conclusión
Ahora que ya sabes cómo crear una máquina virtual en Windows 7, puedes virtualizar cualquier sistema que sepas instalar en una máquina física. Y los que no hayas probado nunca o no sepas, no habrá mayor problema, ya que los destrozos… ¡serán virtuales!
Si te ha resultado interesante el tutorial, déjame un comentario para seguir haciendo más tutoriales de este tipo. Igualmente, si has visto cualquier error o tienes alguna duda, pregunta o sugerencia, házmela saber.
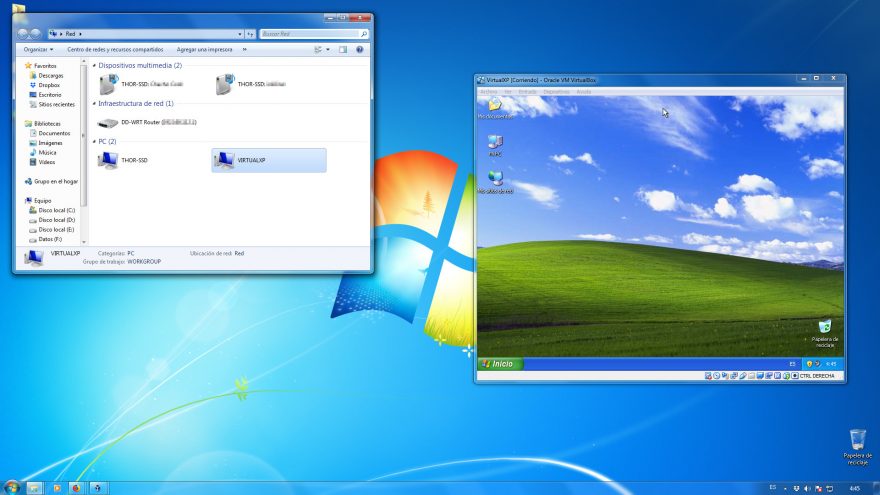

No hay comentarios.:
Publicar un comentario
Nota: sólo los miembros de este blog pueden publicar comentarios.