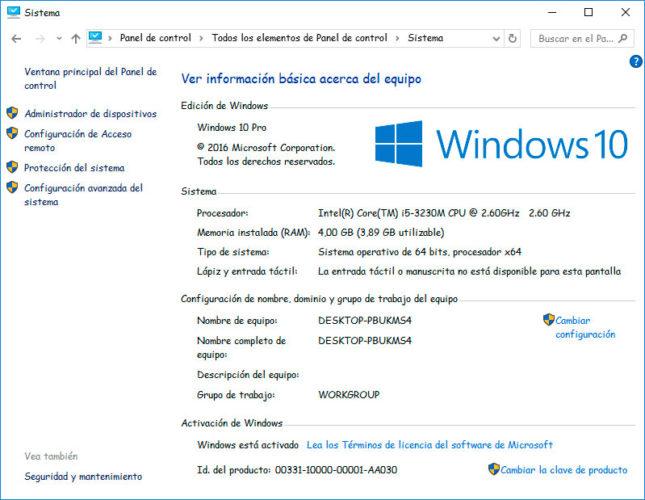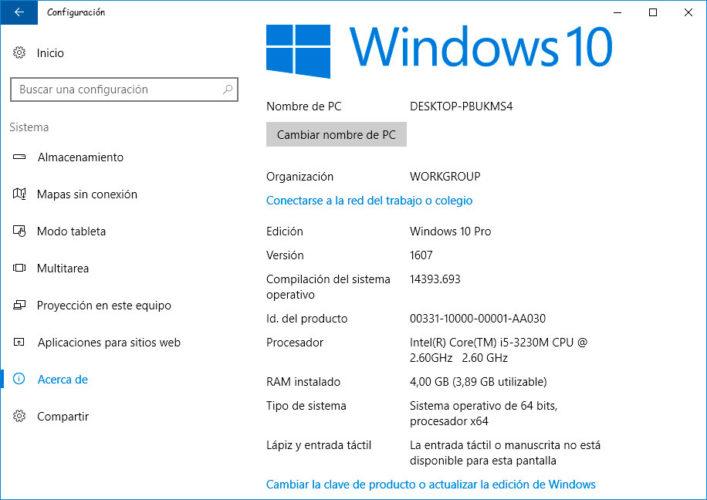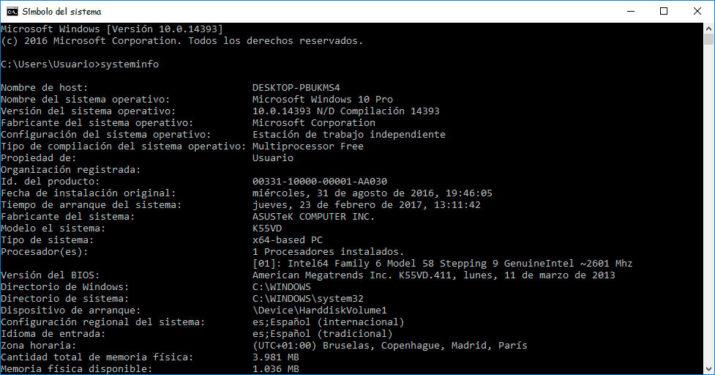Asignatura: Laboratorio de Programación III
Curso: 6° Informática
Profesora: Evangelina Rivero - email: evange_rivero@hotmail.com
En esta sección se presenta una serie de comandos básicos para trabajar en una shell de Linux.
man
Proporciona información sobre los comandos u otros programas del entorno Linux (manual pages). En el caso particular de los comandos de la shell de Linux, dado que estos suelen tener una gran cantidad de modificadores, lo usual es conocer solo algunas funcionalidades de los comandos más conocidos y recurrir a las manual pages del comando cuando se desee más información.
Por más información, ejecutar:
man man
ls
Lista el contenido de un directorio. Si lo usamos sin argumentos, lista el contenido del directorio actual o corriente.
Por más información:
man ls
more
Filtro que permite desplegar en una terminal el contenido de un archivo de texto de a una pantalla a la vez.
<COMANDO> | more
El comando more tiene dos usos muy importantes:
Permite ver el contenido de un archivo:
more <NOMBRE_ARCHIVO>
Le da formato a la salida de un comando para visualizarlo por páginas. Esto es muy útil cuando el resultado en pantalla de un comando tiene más líneas que la terminal. Por ejemplo:
ls | more
cd
Cambia el directorio corriente (Change Directory) en que nos encontramos posicionados. Si se utiliza sin argumentos, cambia al directorio raíz del homedir del usuario.
Ejemplos:
cd <NOMBRE_DIRECTORIO> Cambia al directorio <NOMBRE_DIRECTORIO> cd Cambia al directorio homedir del usuario. cd .. Cambia al directorio padre del actual. cd - Cambia al directorio previo.
mkdir
Crea entradas de directorios.
mkdir <NOMBRE_DIRECTORIO>
rmdir
Elimina entradas de directorios vacíos. Para eliminar un directorio y todo su contenido, ver el comando rm más adelante.
rmdir <NOMBRE_DIRECTORIO>
passwd
Cambia la contraseña del usuario. Las contraseñas deben cumplir las condiciones que se indican en el mismo o en las carteleras.
passwd
rm
Elimina archivos o directorios.
rm <NOMBRE_DE_LOS_ARCHIVOS> rm -r <NOMBRE_DE_LOS_DIRECTORIOS>
Ejemplos:
rm *.class rm prueba.txt mi_directorio/prueba2.txt rm -r mi_directorio
Importante:
Los archivos y directorios eliminados con este comando o el anterior no van a parar a la papelera de reciclaje, serán eliminados permanentemente.
cp
Copiar archivos o directorios. Para copiar un directorio se debe agregar el modificador "-r".
cp <ARCHIVOS_ORIGEN> <DESTINO> cp -r <DIRECTORIOS_ORIGEN> <DESTINO>
Ejemplos:
cp *.txt mi_dir/mi_dir2 cp prueba.txt mi_directorio/prueba2.txt cp -r mi_directorio mi_directorio_2
mv
Mueve archivos o directorios. La sintaxis de este comado es similar a la del cp, solo que no es necesario utilizar el modificador "-r".
Este comando es útil a la hora de renombrar archivos o directorios (moviéndolo con el nombre con el que se lo quiere renombrar) dado que la mayoria de las shell de Linux no poseen un comando especifico para esto.
Ejemplos:
mv arch01.txt arch02.inf
du
Reporta el espacio de disco utilizado por archivos y directorios (du = disk usage). Este comando generalmente se utiliza de esta forma:
du -ks <ARCHIVOS_O_DIRECTORIOS>
Con el modificador -k el comando devuelve el resultado en Kilobytes.
Ejemplos:
du -ks . du -ks mi_directorio/mi_directorio2 du -ks *.java
eject
Extrae el CD-ROM.
mount y umount
Estos dos comandos son necesarios para montar el disquete y el cd-rom y desmontar el disquete.
mount /media/cdrom mount /media/floppy mount /media/usbdisk umount /media/floppy
exit
Cierra la shell actual.