Asignatura: Aplicaciones I
Curso: 4° Informática
Profesora: Evangelina Rivero
Actividades:
Chicos, se que muchos de ustedes están sin sus computadoras, es por eso que les mando la parte teórica, que es la explicamos en la Escuela para que ustedes puedan hacer un breve resumen.
Lean con atención el material proporcionado.
Los que tengan sus computadoras o puedan realizar el trabajo en el celular realicen las actividades que les dejo al final.
Espero que pronto nos volvamos a encontrar!!
1) Leer la información y realizar un breve resumen en la carpeta.
2) Realizar las actividades prácticas que están al final del texto.
Las tabulaciones en Word
Las tabulaciones te ayudan a alinear el texto una vez que has añadido una sangría o cuando quieres separar parte del texto en columnas. Por ejemplo, en tu hoja de vida debes escribir cuál es tu formación académica y especificar dónde y cuándo tomaste cada uno de los cursos. Para darle una presentación más profesional al documento, puedes alinear las fechas como en el siguiente ejemplo.
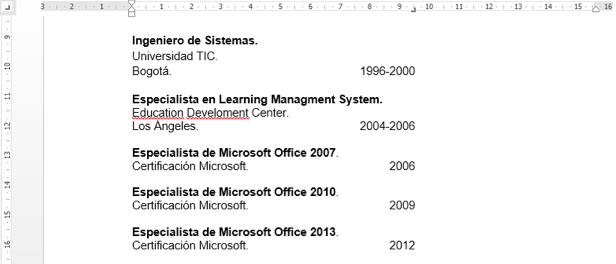
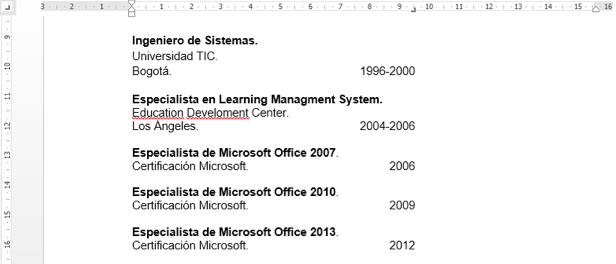
Selector de tabulación y tipos de tabulaciones:
El selector de tabulación está localizado al lado izquierdo de la panatalla, entre la regla vertical y la regla horizontal. Su función es permitirte seleccionar el tipo de tabulación que quieres usar en tu documento.
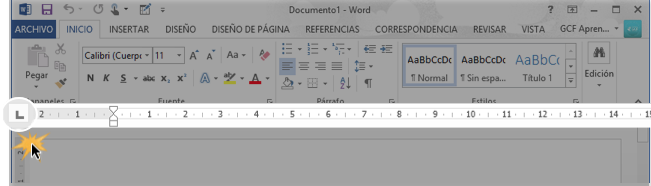 Al tabular puedes elegir:
Al tabular puedes elegir:
- Tabulación izquierda: Te permite alinear la tabulación al lado izquierdo.

- Centrar tabulación: Centra el texto que se está tabulando.

- Tabulación derecha: Alinea el texto tabulado del lado derecho.

- Tabulación decimal: Alinea los números decimales.

- Barra de tabulación: Dibuja una línea vertical en el documento.

- Sangría de primera línea: Te permite insertar un marcador de sangría en la regla horizontal para alinear la primera línea de los párrafos del texto.

- Sangría francesa: Inserta un marcador de sangría francesa para alinear todas las líneas de los párrafos menos la primera.
 Aunque en la Barra de tabulación, la Sangría primera línea y la Sangría francesa aparecen en el Selector de tabulación, estos no son precisamente tipos de tabulación.
Aunque en la Barra de tabulación, la Sangría primera línea y la Sangría francesa aparecen en el Selector de tabulación, estos no son precisamente tipos de tabulación.
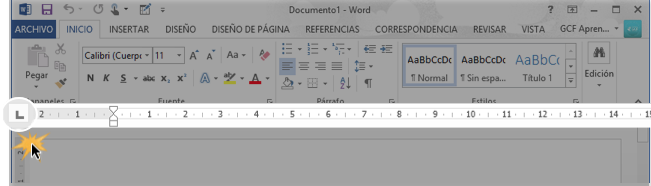







Cómo añadir una tabulación:
Paso 1:
Selecciona el párrafo o los párrafos a los cuales quieres añadirles una tabulación.
Si no seleccionas algún párrafo, la tabulación se le aplicará al texto con el que estás trabajando y a los nuevos párrafos que crees.
Paso 2:
Haz clic en el Selector de tabulación hasta que aparezca el tipo de tabulación que quieres usar. En nuestro ejemplo usaremos la Tabulación derecha.
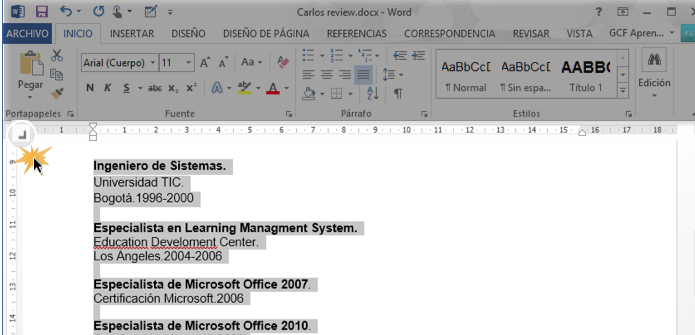
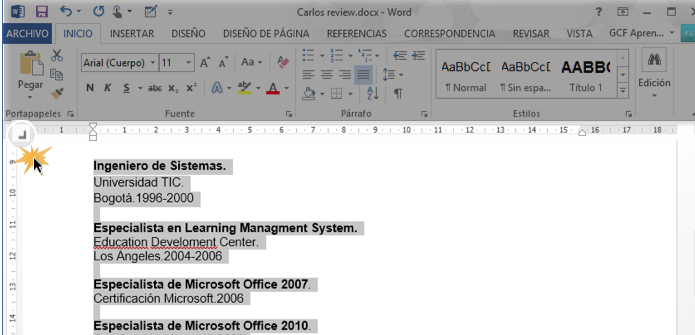
Paso 3:
En la regla horizontal, haz clic en el lugar donde quieras ubicar la tabulación. Si quieres ajustar muchos puntos de alineación de un mismo párrafo, lo puedes hacer.
Paso 4:
Ubica el Punto de inserción delante del texto que quieres tabular y presiona la tecla Tab de tu teclado. El texto se moverá hasta el lugar en el que hayas ubicado la tabulación en la regla.
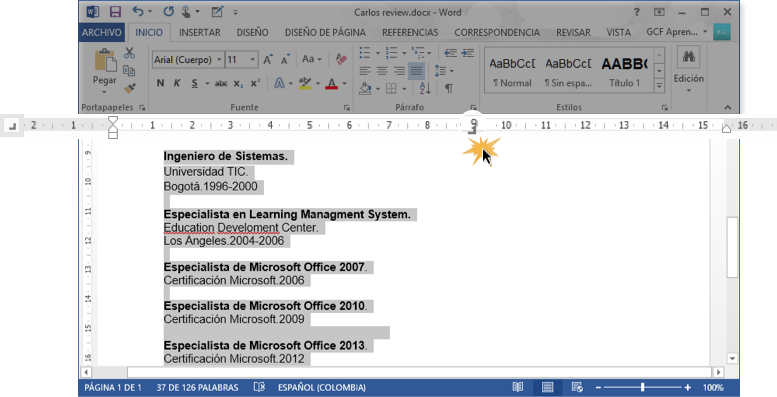 Para remover un tabulación de la regla horizontal, arrástrala fuera de la regla.
Para remover un tabulación de la regla horizontal, arrástrala fuera de la regla.
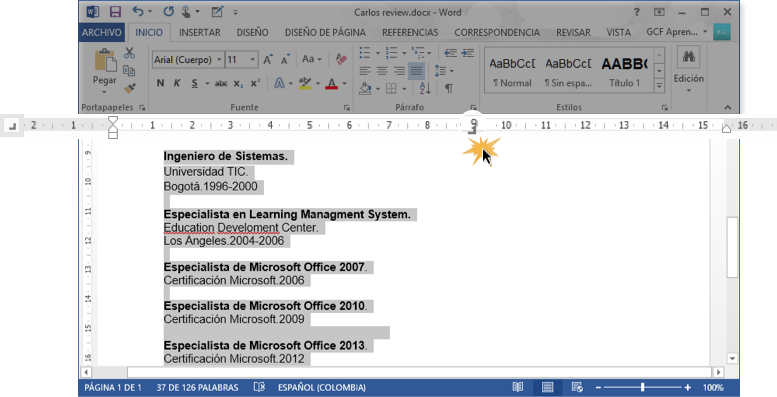
Cómo insertar una imagen en Word
Word, procesador de texto que forma parte de la suite ofimática Microsoft Office, además de permitirte crear documentos de texto, te permite insertar imágenes para darles una mejor apariencia o resaltar cierta información. Existen diversas formas de agregar una imagen en Word, ya sea desde el menú Insertar, arrastrando la imagen o pegándola en el documento.
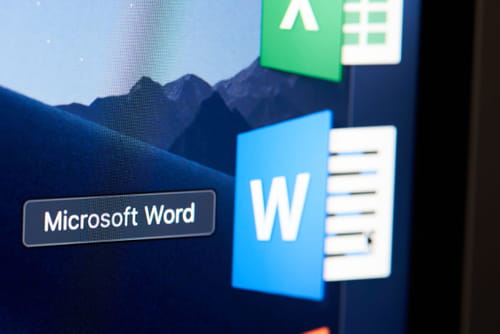
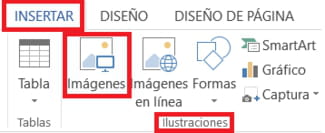
Puedes cambiar el tamaño de la imagen usando los puntos que rodean la imagen, girarla moviendo la flecha circular o añadir efectos desde la pestaña Herramientas de imagen. Haz clic en Opciones de diseño y selecciona la alineación que mejor se acomode a tu documento para ajustar el texto alrededor de la imagen:
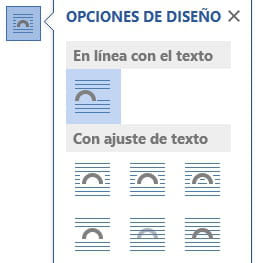
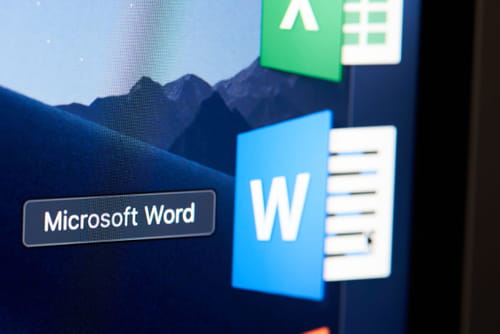
Cómo agregar una imagen en Word mediante la función 'Insertar'
Coloca el cursor donde quieras insertar la imagen y haz clic en la pestaña Insertar. En el grupo Ilustraciones, haz clic en una de las opciones, por ejemplo en Imágenes, selecciona la imagen que deseas añadir en tu PC y haz clic en Insertar: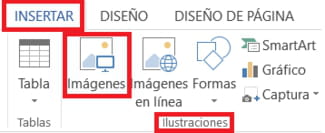
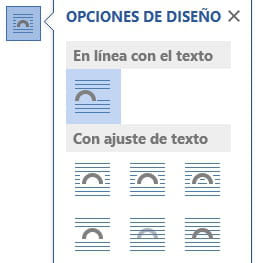
En el menú Insertar además dispones de otras opciones para insertar una imagen. Imágenes en línea te permite agregar una imagen de la web. Formas agrega una forma prediseñada como círculos, cuadrados y flechas. SmartArt inserta un elemento gráfico para comunicar información visualmente. Captura agrega una captura de pantalla.
Cómo insertar una imagen en Word arrastrando la imagen
Abre el Explorador de archivos y encuentra la imagen que quieras agregar. Haz clic sobre la imagen y arrástrala al documento Word. Suelta el botón del mouse para colocar la imagen en el lugar que desees.
Cómo añadir una imagen en Word mediante la función Copiar y Pegar
Encuentra la imagen que quieras insertar, ya sea en tu PC o en Internet, haz clic derecho sobre la imagen y selecciona Copiar. Luego, coloca el cursor donde quieras insertar la imagen, haz clic derecho y selecciona Pegar o presiona Ctrl + V
Aplicar una sangría en la primera línea de un párrafo
Para aplicar sangría a la primera línea de un párrafo, coloque el cursor al principio del párrafo y presione la tecla TAB. Al presionar entrar para iniciar el párrafo siguiente, se aplicará sangría a la primera línea.
Sugerencia: Si desea cambiar la sangría de párrafos que ya se han escrito, use el método de tecla de tabulación en el primer párrafo, como se describe anteriormente. Después coloque el cursor al principio del párrafo siguiente. Presione la tecla retroceso y, después, entrar. Repita el proceso para los párrafos subsiguientes.
Sangría de primera línea de forma predeterminada
Si desea usar siempre la sangría de la primera línea, modifique el estilo normal:
- Coloque el cursor en cualquier lugar del párrafo.
- En la pestaña Inicio , haga clic con el botón derecho en el estilo normal y elija modificar.
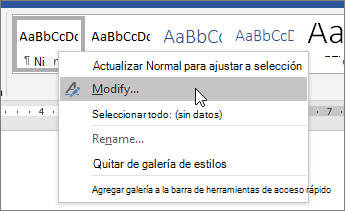
- Seleccione formatoy, después, haga clic en párrafo.
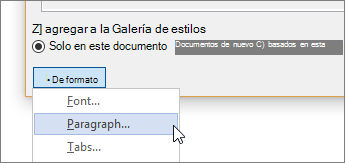
- En la pestaña sangría y espacio , en sangría, seleccione primera línea.
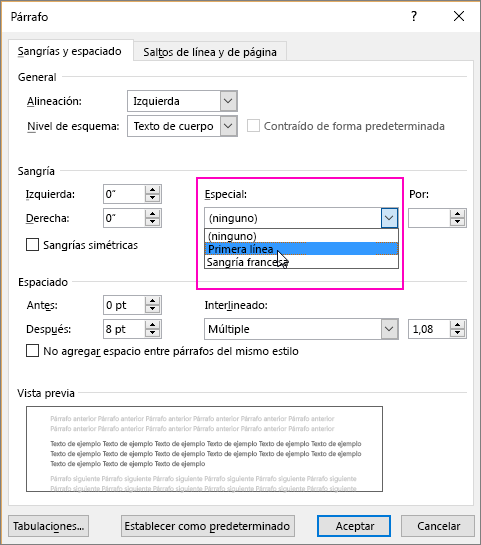
- Seleccione Aceptar.
- Vuelva a seleccionar Aceptar.Nota: Si siempre desea aplicar sangría de primera línea al iniciar un documento nuevo, elija la opción nuevos documentos basados en esta plantilla antes de seleccionar Aceptar.
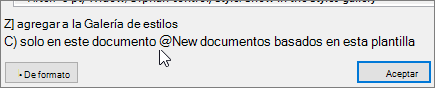




No hay comentarios.:
Publicar un comentario
Nota: sólo los miembros de este blog pueden publicar comentarios.